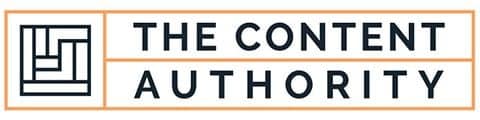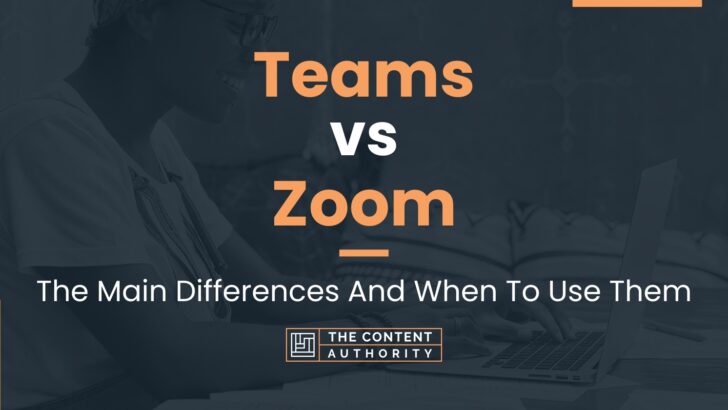When it comes to remote work, communication is key. With the rise of virtual meetings, two of the most popular platforms are Teams and Zoom. But which one is the better choice for your team? Let’s take a closer look.
Let’s define each platform. Teams is a collaboration tool developed by Microsoft that allows for chat, video calls, and file sharing. Zoom, on the other hand, is a video conferencing platform that specializes in hosting virtual meetings and webinars.
So, which one is the proper word to use? It could be both, depending on the context. However, it’s important to note that Teams is more of an all-in-one solution for collaboration, while Zoom is specifically designed for video conferencing.
In this article, we’ll dive deeper into the features and benefits of each platform to help you determine which one is the best fit for your team’s needs.
Define Teams
Teams is a collaboration tool developed by Microsoft that allows teams to work together on projects and tasks in a virtual environment. It is a platform that offers a range of features including instant messaging, video conferencing, file sharing, and project management tools. Teams is designed to enhance productivity and streamline communication within organizations.
Define Zoom
Zoom is a video conferencing platform that allows users to conduct virtual meetings and webinars. It offers a range of features including screen sharing, virtual backgrounds, and recording capabilities. Zoom has become increasingly popular due to its ease of use and accessibility, making it a go-to choice for remote teams and individuals.
How To Properly Use The Words In A Sentence
Using the right words in a sentence is important to convey the intended message accurately. In this section, we will discuss how to use the words “teams” and “zoom” appropriately in a sentence.
How To Use “Teams” In A Sentence
“Teams” is a noun that refers to a group of people who come together to achieve a common goal. Here are some examples of how to use “teams” in a sentence:
- Our company has several teams working on different projects.
- The basketball team won the championship last year.
- Effective communication is crucial for teams to succeed.
- She is a valuable member of the team.
It is important to note that “teams” should be used as a plural noun, unless referring to a specific team or organization. For example:
- The sales team is meeting today to discuss the new product launch.
- The team at Google is working on a revolutionary new technology.
How To Use “Zoom” In A Sentence
“Zoom” is a verb that means to move quickly, or to focus in on something. It can also refer to the popular video conferencing software. Here are some examples of how to use “zoom” in a sentence:
- The race car zoomed past the finish line.
- She used her camera to zoom in on the bird in the tree.
- We had a Zoom meeting with our team to discuss the new project.
- Zoom has become a popular tool for remote work and virtual meetings.
It is important to use “Zoom” with a capital “Z” when referring to the software, as it is a proper noun. When using “zoom” as a verb, it should be written in lowercase letters.
| Word | Part of Speech | Definition |
|---|---|---|
| Teams | Noun | A group of people who come together to achieve a common goal. |
| Zoom | Verb / Proper Noun | To move quickly or to focus in on something / A popular video conferencing software. |
More Examples Of Teams & Zoom Used In Sentences
In order to fully understand the differences between Teams and Zoom, it’s helpful to see them used in various contexts. Here are some examples of how each platform can be used in a sentence:
Examples Of Using Teams In A Sentence
- Our team uses Teams to collaborate on projects and share files.
- During our remote meetings, we use Teams for video conferencing.
- I sent you the document through Teams, did you receive it?
- The Teams chat feature allows us to communicate quickly and efficiently.
- Teams has a whiteboard feature that we use during brainstorming sessions.
- We use Teams to schedule meetings and keep track of our calendar.
- Our department uses Teams to stay connected and share updates.
- Teams allows us to easily switch between different projects and conversations.
- The Teams mobile app lets us stay connected on-the-go.
- We use Teams to record and transcribe our meetings for future reference.
Examples Of Using Zoom In A Sentence
- We use Zoom for virtual events and webinars.
- Zoom’s breakout rooms feature allows us to split into smaller groups during meetings.
- I’ll send you the Zoom link for our next meeting.
- Zoom’s screen sharing feature makes it easy to give presentations remotely.
- We use Zoom for one-on-one coaching sessions with our clients.
- Zoom’s virtual background feature lets us add some fun to our meetings.
- We use Zoom for online training sessions and workshops.
- Zoom’s recording feature allows us to review our meetings later.
- We use Zoom to connect with remote team members and clients.
- Zoom’s chat feature lets us communicate during meetings without interrupting the speaker.
These are just a few examples of how Teams and Zoom can be used in different contexts. Depending on your needs and preferences, one platform may be more suitable than the other. It’s important to consider the features and capabilities of each platform before deciding which one to use.
Common Mistakes To Avoid
When it comes to remote communication, Teams and Zoom have become household names. However, many people make the mistake of using these platforms interchangeably, which can lead to confusion and inefficiencies. Here are some common mistakes to avoid:
Using Teams For Video Conferencing
While Teams does offer video conferencing capabilities, it is not as robust as Zoom. Teams is better suited for collaboration and communication within a team or organization, rather than hosting large-scale meetings or webinars. Using Teams for video conferencing can lead to technical difficulties and poor audio and video quality.
Sharing Screens In Zoom
One common mistake in Zoom is sharing the wrong screen. This can happen when you have multiple screens or applications open, and accidentally share the wrong one. To avoid this mistake, make sure to select the correct screen or application before sharing. Additionally, be mindful of what is on your screen before sharing to avoid accidentally sharing sensitive information.
Not Muting Yourself In Teams
Teams allows for multiple people to speak at once, which can lead to background noise and distractions. It is important to mute yourself when you are not speaking to avoid disrupting the conversation. This is especially important in large meetings or webinars, where background noise can be amplified.
Not Using The Chat Function In Teams
Teams has a robust chat function that allows for quick and efficient communication. Many people make the mistake of relying solely on audio and video communication, which can lead to confusion and missed messages. Utilizing the chat function in Teams can help keep communication organized and efficient.
Not Testing Audio And Video Beforehand
Technical difficulties can arise when using remote communication platforms, particularly with audio and video. It is important to test your audio and video before the meeting or webinar to ensure that everything is working properly. This can help avoid delays and disruptions during the meeting.
Offer Tips On How To Avoid Making These Mistakes In The Future
- Take advantage of tutorials and training resources provided by the platform to become familiar with its features and capabilities.
- Before a meeting or webinar, ensure that you have a stable internet connection and that your device is charged.
- Practice good meeting etiquette, such as muting yourself when not speaking and avoiding distractions.
- Be mindful of the platform you are using and its capabilities. Consider using multiple platforms for different types of communication.
Context Matters
When considering the choice between Microsoft Teams and Zoom, it’s important to take into account the context in which they will be used. Both platforms offer similar features, such as video conferencing, chat, and screen sharing, but the specific needs of a team may vary depending on the situation.
Examples Of Different Contexts
Here are some examples of different contexts in which Teams or Zoom might be the preferred choice:
- Large Meetings: For large meetings with many participants, Zoom may be the better choice due to its ability to display up to 49 participants on one screen. Teams, on the other hand, can only display up to 9 participants at once.
- Collaboration: If the team needs to collaborate on documents or projects in real-time, Teams may be the better choice. It integrates with Microsoft Office, allowing team members to work on documents together in real-time.
- Security: If security is a top concern, Teams may be the better choice. It offers end-to-end encryption for calls and meetings, which means that only the participants can access the content.
- Accessibility: For teams that need to collaborate across different devices and platforms, Zoom may be the better choice. It is available on a wide range of devices and platforms, including Windows, Mac, iOS, and Android.
Ultimately, the choice between Teams and Zoom will depend on the specific needs of the team and the context in which they will be used. It’s important to evaluate both platforms and choose the one that best fits the team’s needs.
Exceptions To The Rules
While Teams and Zoom are both excellent tools for remote collaboration and communication, there are some exceptions where the rules for using them may not apply. Here are some examples:
1. Limited Internet Connection
If you or your team members have limited internet connectivity, using Teams or Zoom may not be the best option. Video conferencing requires a stable and high-speed internet connection, and poor connectivity can result in dropped calls, lagging video, and other issues that can affect productivity. In such cases, it may be better to use email or other messaging tools that do not require a high-speed internet connection.
2. Security Concerns
While both Teams and Zoom have robust security features, some organizations may have specific security concerns that make one tool a better choice over the other. For example, if your organization deals with highly sensitive data, you may prefer to use Teams, which has end-to-end encryption and other security features that make it more secure than Zoom.
3. Size Of The Team
The size of your team can also be a factor in deciding whether to use Teams or Zoom. While both tools can accommodate large teams, Teams may be a better choice for larger teams that require more advanced collaboration features, such as shared workspaces, project management tools, and other features that are not available in Zoom.
4. Type Of Communication
The type of communication you need to conduct can also influence your choice of tool. For example, if you need to conduct a large-scale webinar or virtual event, Zoom may be a better choice, as it has features specifically designed for such events. On the other hand, if you need to conduct more informal one-on-one or small group meetings, Teams may be a better choice, as it has a more intuitive interface and better integration with other Microsoft apps.
5. Cost
Finally, cost can also be a factor in deciding whether to use Teams or Zoom. While both tools have free versions, the paid versions of Teams can be more expensive than Zoom, especially if you need to use other Microsoft apps and services. If cost is a concern, you may want to consider using Zoom or other free alternatives.
Practice Exercises
Improving your understanding and use of Teams and Zoom can be achieved through practice exercises. These exercises will help you to become more proficient in using both platforms, allowing you to communicate more effectively with your team members and colleagues.
Teams Practice Exercises
Here are some practice exercises to help you improve your understanding and use of Teams:
- Create a new team and add at least three members to it.
- Start a new conversation in the team and add an attachment.
- Schedule a meeting with the team and add an agenda.
- Share your screen during a meeting.
- Record a meeting and share the recording with the team.
Answer key:
| Task | Answer |
|---|---|
| Create a new team and add at least three members to it. | Instructions:
|
| Start a new conversation in the team and add an attachment. | Instructions:
|
| Schedule a meeting with the team and add an agenda. | Instructions:
|
| Share your screen during a meeting. | Instructions:
|
| Record a meeting and share the recording with the team. | Instructions:
|
Zoom Practice Exercises
Here are some practice exercises to help you improve your understanding and use of Zoom:
- Schedule a meeting and invite at least three participants.
- Share your screen during a meeting.
- Record a meeting and save the recording.
- Use the chat feature to send a message to all participants.
- Use the virtual background feature during a meeting.
Answer key:
| Task | Answer |
|---|---|
| Schedule a meeting and invite at least three participants. | Instructions:
|
| Share your screen during a meeting. | Instructions:
|
| Record a meeting and save the recording. | Instructions:
|
| Use the chat feature to send a message to all participants. | Instructions:
|
| Use the virtual background feature during a meeting. | Instructions:
|
Conclusion
After reviewing the differences between teams and zoom, it is clear that both platforms have their unique advantages and disadvantages. Teams is a more comprehensive platform that offers a wide range of features, including file sharing, collaboration tools, and video conferencing. On the other hand, Zoom is a more straightforward platform that is easy to use and offers high-quality video and audio.
When it comes to choosing between teams and zoom, it ultimately depends on your specific needs and preferences. If you are looking for a platform that offers a wide range of features and tools, teams may be the better choice. However, if you are looking for a simple and reliable video conferencing platform, zoom may be the better option.
Regardless of which platform you choose, it is important to continue learning about grammar and language use. Effective communication is essential in any team or business setting, and having a strong grasp of language and grammar can help you communicate more clearly and effectively.
Key Takeaways:
- Teams is a comprehensive platform with a wide range of features, including file sharing, collaboration tools, and video conferencing.
- Zoom is a straightforward platform that is easy to use and offers high-quality video and audio.
- Choosing between teams and zoom depends on your specific needs and preferences.
- Continuing to learn about grammar and language use can help you communicate more clearly and effectively in any team or business setting.
Shawn Manaher is the founder and CEO of The Content Authority. He’s one part content manager, one part writing ninja organizer, and two parts leader of top content creators. You don’t even want to know what he calls pancakes.