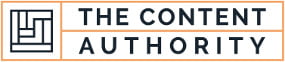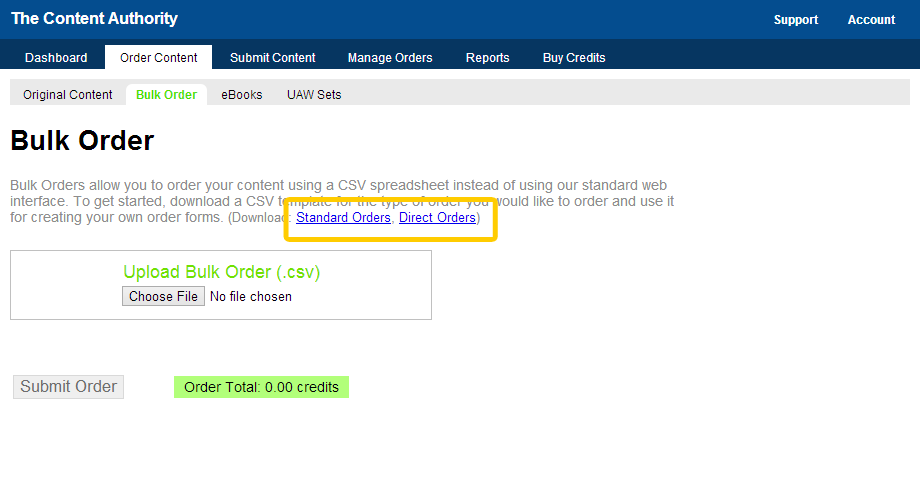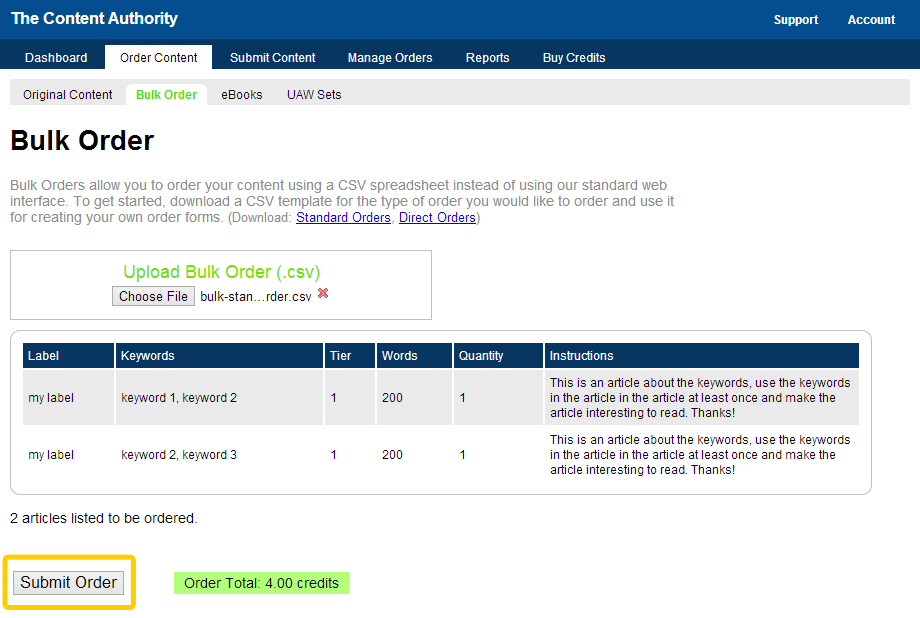Placing Bulk Orders
The Bulk Order tool is very easy to use. First off, you’re going to want to make sure you have registered for a client account. If you haven’t yet registered, do so now! You’ll also need to buy some credit as credits are needed to complete an order at The Content Authority. If choose to do so, you can set up your spreadsheet first and attempt to do an upload to see the exact amount your order will be (if you would rather not have to guess how much to deposit beforehand).

|

|
Finding the Bulk Orders Tool

While logged in, on the client page you will see the tab “Order Content”. Select it to go the Order Content page.

On the Order Content page, you will see four sub-tabs. Select the “Bulk Order” tab.
Placing An Order
On this page you will see a brief overview of the Bulk Order tool, an upload box, a submit button and a message area based on the status of your order. In the overview area, you will see two links that will allow you to download the example templates for Bulk Orders based on the type of order you wish to do.
The Templates
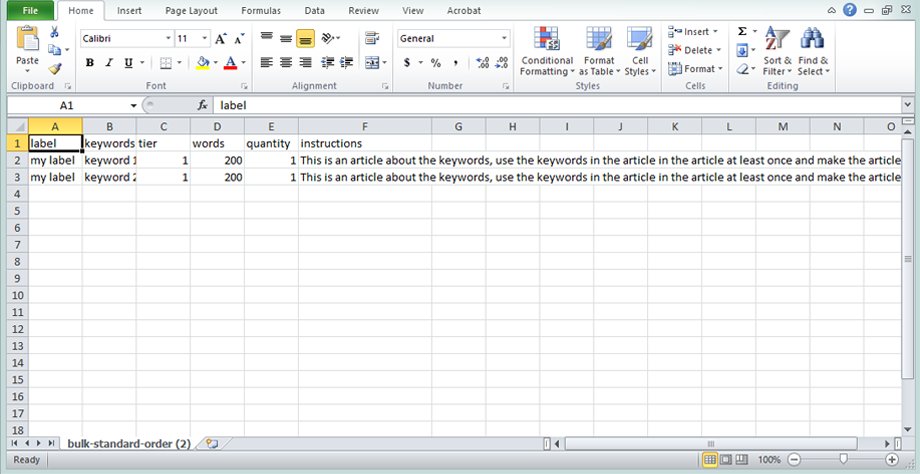
This is the Standard template you can download. The Direct Order template is similar but requires additional information concerning the writers you are choosing to write for your order. Let’s quickly go over what each column header means:
- Label – Your articles are grouped in the Manage Orders area based on label names. Select a label name that will help you organize the article in the way that best makes sense to you.
- Keywords – these are the keywords for your article (keywords are separated by commas). The writer will have to put each keyword in the article exactly how you write it–so if you don’t want the keyword literally written in the article, do not list it here but instead use the instructions field.
- Tier – this is the quality level of the article. 1 is the lowest quality (Basic) and 4 is the best quality (Expert). Content that will be posted on money-making websites should be at least Tier 3 as they will adhere to reader and search engine quality standards.
- Words – this is the number of words your returned article will be at minimum. The amount you are charged per article is the word count you select multiplied by the cost per word of the tier you choose.
- Quantity – this is the number of articles you want written based on the settings you select on the row.
- Instructions – instructions to the writer specific to the article you want us to write should be supplied here.
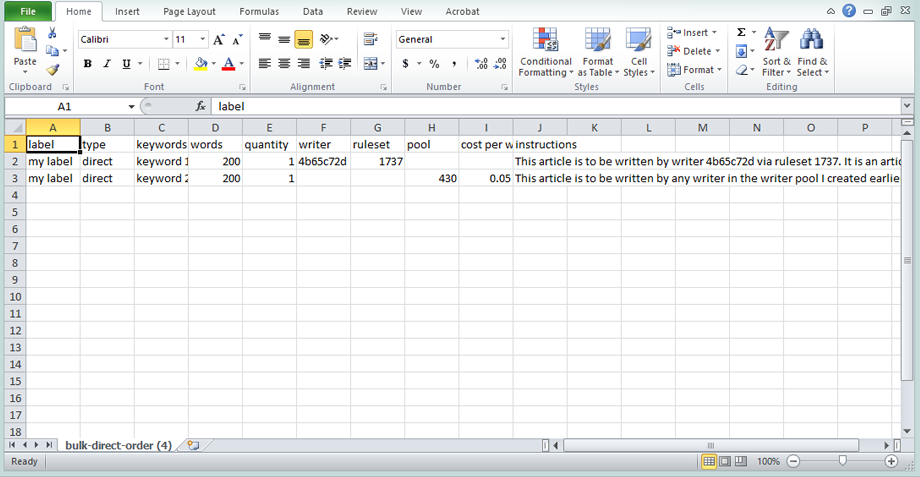
This is the Direct Order template for Bulk Orders. It’s very similar to the Standard Order template except for some additional columns: “type”, “writer”, “ruleset”, “pool”, and “cost per word”. These columns work as follows:
- Type – when making Direct Orders with the Bulk Order tool, you need to specify the type as “Direct”. Standard Orders using the tool do not need to have type set.
- Writer – this is the writer ID of the writer you want to write the order. You must select a “Ruleset” if you wish to select a specific writer this way.
- Ruleset – this is the ID number of the ruleset. Look below for an example of how to find the ruleset ID for a specific writer.
- Pool – alternative to select a specific writer, you can create a pool of a bunch of writers whose work you like. Look below for an example of how to find the pool ID for a pool you’ve created.
- Cost Per Word – if you select a pool, you must also select your own cost per word for the order. This is the amount you will pay per word for each article in a set.
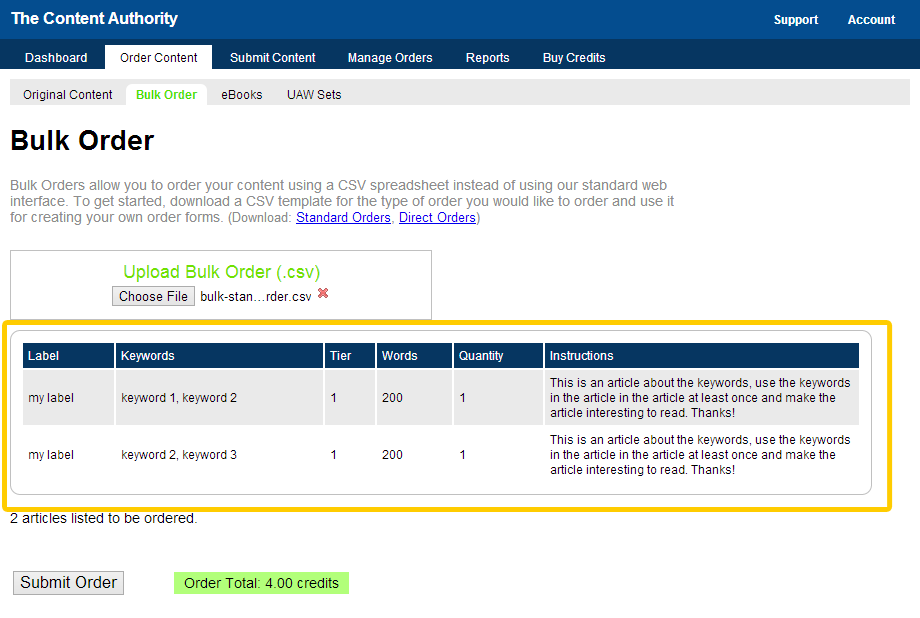
Once you have completed the spreadsheet, upload it using the file upload input. The order screen should automatically load the spreadsheet and show a breakdown of what you put in the CSV file. If there are any errors, they will be shown by the green Order Total message.
If there are no errors and you have verified that the details of the order are correct. Select the “Submit Order” button. The order will be placed and no further actions will need to be taken.
Finding the IDs for Direct Bulk Orders
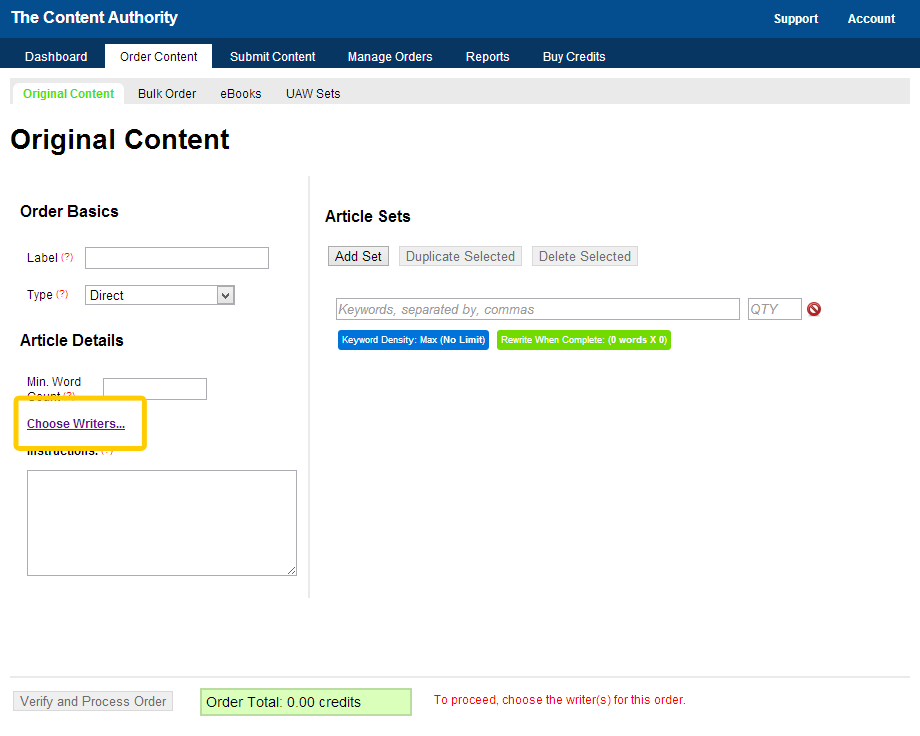
On the Original Content tab on the Order Content page, select “Choose Writers…”.
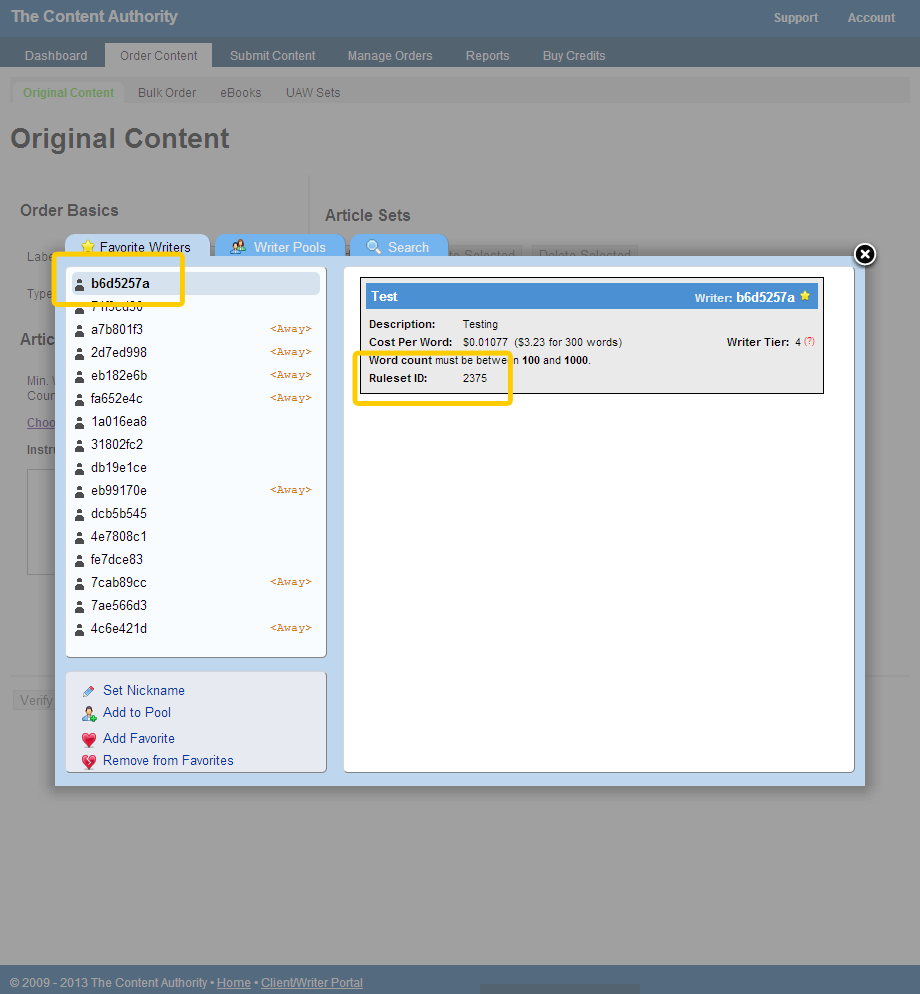 You will be shown a popup which allows you manage and select writers for Direct Orders. On the left column you will find a list of the writers who have written for you and you have selected as your “favorite”. If you haven’t selected any favorite writers this list will be empty. Go to the Manage Orders tutorial if you need to learn how to favorite a writer.
You will be shown a popup which allows you manage and select writers for Direct Orders. On the left column you will find a list of the writers who have written for you and you have selected as your “favorite”. If you haven’t selected any favorite writers this list will be empty. Go to the Manage Orders tutorial if you need to learn how to favorite a writer.
If there is a writer you wish to have write for you, select their ID on left side (if you have given them a nickname, this nickname will be what you click instead). Refer to their ID on the top right corner of the writer detail view as needed for the spreadsheet. The writer detail screen will also show a list of rulesets that the writer has created for you to choose from. If this list is empty, the writer has not chosen to participate in the Direct Orders system. It’s recommended that you email support if this is the case so that we can notify the writer and let them know that you want them to write for you. However, if there are items in the list, you will be able to see the details for each ruleset the writer has created. Find the ruleset ID of the ruleset you wish to use and paste it on your spreadsheet in the appropriate column. Note the rules of the ruleset as they’re required to successfully place an order with the writer. In the example picture above, my spreadsheet would need to have a word count between 100 and 1,000 words as that was what the writer set.
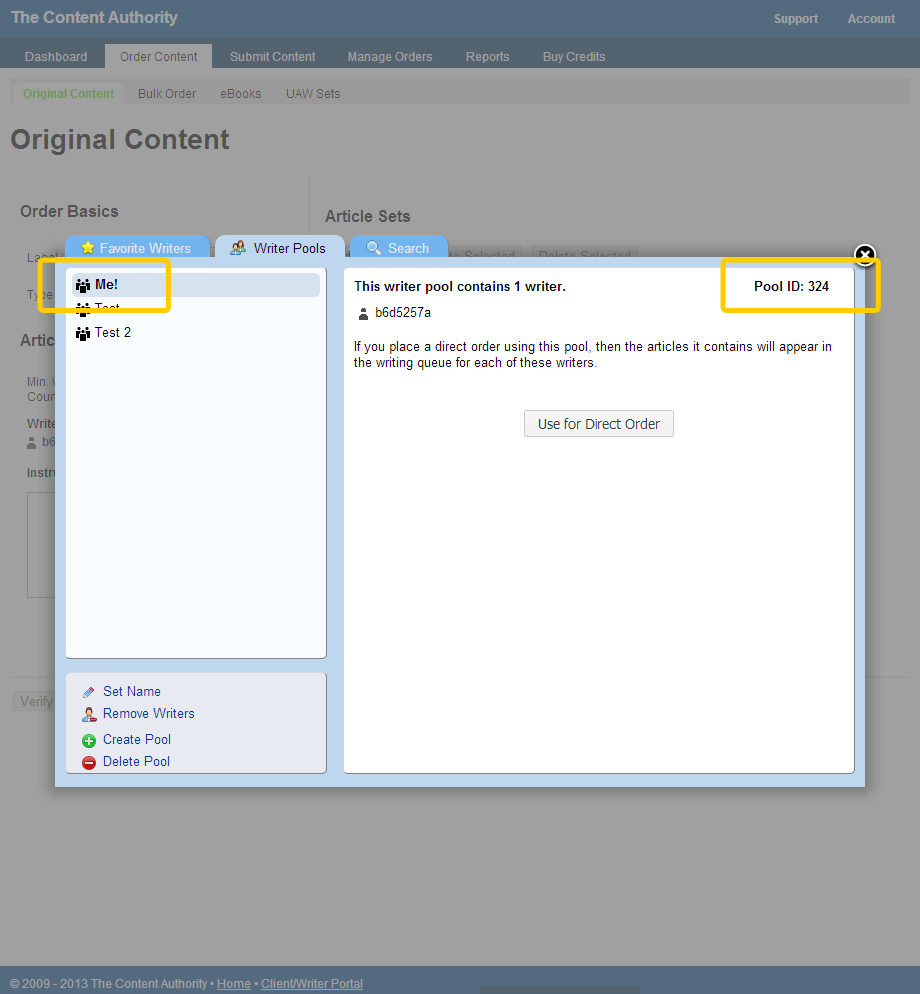
If you would rather use a pool of writers for your order, follow the same steps above for getting to the Direct Orders select writers popup. Select the “Writer Pools” tab to load the pools page. Here you will be presented with an interface similar to the other page. If you haven’t already, create a pool of writers you feel will best fit your order. Once you have a pool created, select it from the column on the left hand side. You will be shown a detailed overview of the pool. On the top right you will see the “Pool ID”. Use this ID on your spreadsheet.